First Steps with Flows
1 minute readIf you already have a fixed flow of content in mind, use the Flow Editor to help you build forms or workflows.
Assumption
“FLOWEDITOR” in the Settings page has to be enabled. If you don’t have access to the Settings page of your dashboard, reach out to us to configure this for you!
Main Settings
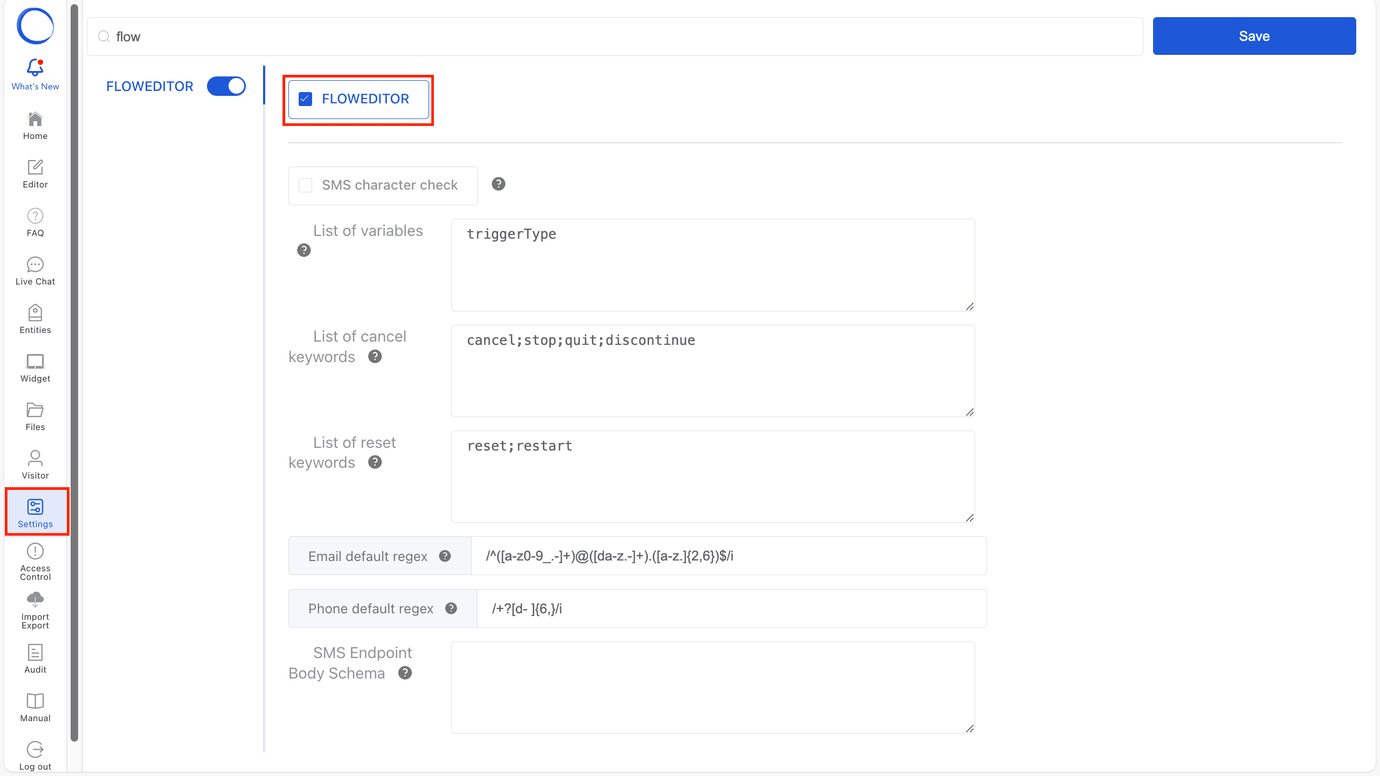
List of variables – Only in use when flow is API-triggered. This is used by flow router to determine what variable is used as a router option. (Will be deprecated along with Router forms)
List of cancel keywords – Keywords to stop the workflow. Live chat escalation (if any) will also be auto-resolved
List of reset keywords – Keywords for users to restart the section of the workflow
Email default regex – Regular expression to capture email input
Phone default regex – Regular expression to capture phone numbers
How is this useful?
Each section of the flow will automatically trigger the next in a systematic chronological manner. It’s a quick and easy way to set a chain of content/events, particularly for forms meant to collect user information. The user is kept safe within the workflow, unless cancel keywords are used to get out of the workflow.
How does it work?
Navigate to the Editor dashboard
- Select the Flows tab. The list of existing forms/flows will be shown, otherwise the page will be empty.
- To edit an existing form, click into the form itself.
- To create a new form, click the button, and give a title to the flow.
- Under the Default Settings, you can configure the following.
Flow Settings

Auto escalation to live chat – Escalates the chat when user enters the workflow.
Before start action – Select an event before the workflow begins. This can be a start flow, an action of capturing user input data, set values, an API call, or a custom event.
Cancel keywords – Words that were added in Settings > FLOWEDITOR. You can remove them by clicking on the “x” icon.
Cancel Flow Content – The message users see when they cancel the workflow successfully.
Reset Destination – Which flow/section to reset the workflow to when the keywords reset/restart are keyed in by the user. Reset destination for each section is set here.
Fallback Keywords – Keywords you wish to add. Use comma as a value separator.
eg. help, pain, I need assistance
To learn more about Flows, please reach out to us at cspm@keyreply.com